Pour pouvoir sélectionner l’outil Pipette, il faut ouvrir une image ou un nouveau document.
1. 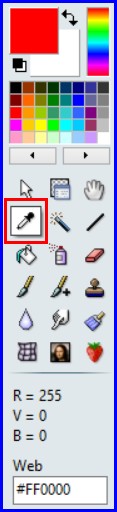 Les deux grands carrés en haut de la palette représentent les couleurs d’avant-plan (ici Rouge) et d’arrière-plan (ici Blanc).
Les deux grands carrés en haut de la palette représentent les couleurs d’avant-plan (ici Rouge) et d’arrière-plan (ici Blanc).
La double flèche qui les relie (en haut à droite) sert à inverser les deux couleurs.
L’icône noir et blanc (en bas à gauche) permet de revenir à ces deux couleurs.
Pendant votre travail vous pouvez à tout moment choisir une couleur en cliquant sur le nuancier à droite ou la palette de petites pastilles carrées en-dessous.
Vous pouvez également cliquer directement sur un des deux grands carrés pour faire apparaître plus d’options (voir image 2).
Les couleurs sont obtenues en mélangeant le Rouge, le Vert et le Bleu en différentes proportions comprises entre 0 et 255.
C’est ce code RVB* que vous voyez à côté de R, V et B dans le bas de la palette d’outils lorsque l’outil Pipette est sélectionné. C’est toujours la couleur d’avant-plan qui est affichée.
Plus bas, sous Web, on trouve le code Web* de la couleur de l’avant-plan ici #FF0000 (6 chiffres et/ou lettres) pour le rouge.
Si vous modifiez ce code Web* et que vous appuyez sur la touche Entrée du clavier, la couleur correspondant au code s’affiche dans le carré d’avant-plan.
Un site pour connaître certains codes RVB et Web
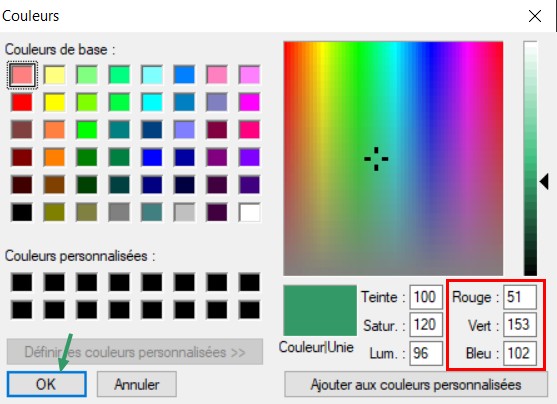 2. Le curseur de droite peut permettre un choix plus fin.
2. Le curseur de droite peut permettre un choix plus fin.
La couleur sélectionnée s’affiche dans le carré sous le nuancier,
et en cliquant sur OK elle apparaît comme couleur d’avant-plan.
Si vous écrivez vous-même un code RVB* en face de Rouge, Vert, Bleu,
la couleur correspondante s’affiche dans le carré sous le nuancier,
et en cliquant sur OK elle apparaît comme couleur d’avant-plan.
Dans les deux cas, avant d’appuyer sur OK vous pouvez l’Ajouter aux couleurs personnalisées pour la conserver le temps de votre travail sans avoir besoin de retenir son code.
Récupérer une couleur sur une image
Une fois l’outil Pipette sélectionné, le curseur prend la forme d’une pipette lorsque vous survolez l’image.
Cliquez sur la couleur que vous voulez choisir, elle devient la couleur d’avant-plan (avec un clic droit* elle deviendrait la couleur d’arrière-plan).
Utiliser la couleur récupérée
Pour certaines fonctions comme Encadrement extérieur ou Contour et Remplissage, vous pouvez choisir la couleur en ouvrant une palette .
La couleur choisie par la Pipette s’y affiche tout en haut.
Si vous cliquez dessus, elle sera sélectionnée pour l’action souhaitée.
Il est possible d’utiliser la pipette en même temps qu’un autre outil de dessin,
il faut pour cela maintenir la touche Ctrl enfoncée.



