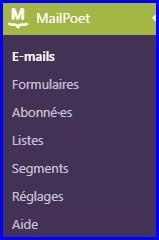 Maintenant que votre formulaire d’abonnement est en place, vous allez pouvoir écrire à vos abonnés.
Maintenant que votre formulaire d’abonnement est en place, vous allez pouvoir écrire à vos abonnés.
Dans la rubrique E-mails, trois onglets s’offrent à vous.
Info-lettre (Newsletter) : bulletin d’information périodique.
Courriel de bienvenue : il accueillera vos nouveaux abonnés.
Si vous souhaitez l’utiliser il faut le créer dès la mise en place de votre formulaire d’abonnement.
Notification d’article : courriel avertissant vos abonnés qu’un nouveau contenu est disponible.
Pour toutes ces options le processus de conception est le même.
Choisissez un modèle après avoir cliqué le bouton Créer.
Les modèles les plus simples sont en fin de liste.
Cliquez sur Sélectionner.
Le modèle s’affiche, il est composé de plusieurs zones de contenu.
(pour le plus simple : un logo, du texte, des icônes de réseaux sociaux, un pied de page)
Logo : un clic sur la roue dentée (ou dans la zone) permet de choisir une image dans votre bibliothèque (par exemple le bandeau de votre site) et quelques options d’affichage.
La Corbeille permet de supprimer cette zone si vous ne souhaitez pas l’afficher.
L’icône Dupliquer crée une copie de la zone.
La dernière icône permet de déplacer la zone sur la page.

Texte : En survolant la zone vous verrez les icônes Corbeille, Dupliquer et Déplacer comme précédemment, mais en cliquant s’affichera un éditeur pour la mise en forme de votre texte.
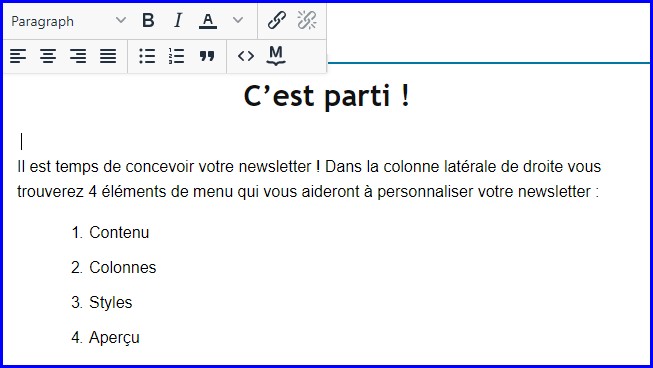
Réseaux sociaux : on retrouve Paramètres, Corbeille, Dupliquer et Déplacer.
Par défaut Facebook et Twitter sont proposés mais la liste déroulante en propose d’autres.
Vous n’avez qu’à saisir la ou les adresses et choisir le style des icônes.

Pied de page : pour cette zone, Dupliquer et Déplacer n’ont pas beaucoup de sens, et il n’est pas convenable de la supprimer.
En effet chacun doit pouvoir se désabonner librement.
On se contentera donc de personnaliser le texte (je ne conseille pas l’adresse postale pour des raisons de sécurité).

Vous pouvez ajouter des zones de contenu à votre guise grâce à la rubrique Contenu sur la droite.
La rubrique Colonnes permet une mise en page plus complexe.
Styles vous permet de définir l’apparence du message.
Aperçu propose d’envoyer un exemple de votre message à l’adresse de votre choix.
Pour activer le message, après lui avoir donné un titre, cliquer sur Enregistrer puis Suivant.
Vous définirez la fréquence d’envoi, la ou les listes qui doivent recevoir ce message et le cas échéant une adresse de réponse.
Cliquez sur Activer, vous serez redirigé vers la liste des messages.



