Renommer un calque
Quand une image contient plusieurs calques, il est utile de les renommer, avec un nom court et explicite.
Tous les types de calques peuvent être renommés :
- Sélectionner le calque dans la barre des calques en cliquant sur sa miniature.
- Utiliser la commande Renommer le calque en cliquant avec le bouton droit de la souris sur sa miniature.
- Saisir un nouveau nom.
- Cliquez sur OK pour valider.
Le nouveau nom s’affiche en dessous de sa miniature.
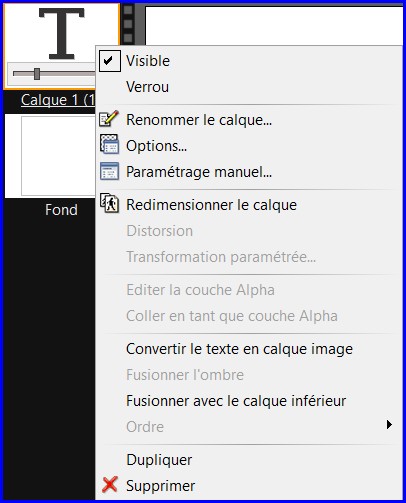
Menu contextuel qui s’ouvre
lors d’un clic droit sur une miniature de calque :
il en sera question tout au long de cet article…
Déplacer un calque dans l’image

Pour pouvoir déplacer un calque,
il faut sélectionner l’outil
Gestionnaire de calques
dans la palette d’outils
et sélectionner le calque à déplacer
en cliquant sur sa miniature
dans la barre des calques.
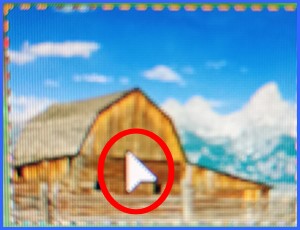
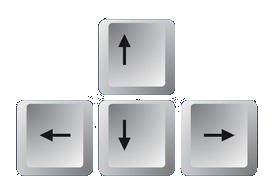
À l’aide de la souris
Positionner le curseur de la souris au-dessus du calque (il change de forme), maintenir le bouton gauche enfoncé, et déplacer le calque dans l’image.
Relâcher le bouton dès que le calque se trouve à la position voulue.
En maintenant la touche Maj enfoncée, on déplace le calque selon un axe vertical ou horizontal.
À l’aide du clavier
On peut aussi déplacer le calque à l’aide des flèches de direction : il se déplace d’un pixel à chaque appui sur une touche.
En maintenant la touche Maj enfoncée on déplace le calque de huit pixels à chaque appui.
La touche Caps Lock (verrouillage majuscule) peut éviter de maintenir la touche Maj enfoncée.
Modifier l’opacité d’un calque
L’opacité d’un calque définit le coefficient de visibilité du calque qui se trouve en dessous.
Un calque ayant une opacité de 10% est presque transparent, alors qu’un calque ayant une opacité de 100% est entièrement opaque.
Pour modifier l’opacité d’un calque :
Sélectionner l’outil Gestionnaire de calques dans la palette d’outils (voir plus haut) puis double-cliquer sur la miniature pour afficher la boîte de dialogue des propriétés du calque (la boîte de dialogue varie en fonction du type de calque).
Faire varier la barre de réglages du paramètre Opacité : les valeurs possibles sont comprises entre 10% et 100%.

Dupliquer un calque
Il est possible de dupliquer n’importe quel calque, y compris le calque d’arrière-plan (fond) :
Utiliser la commande Dupliquer en cliquant avec le bouton droit de la souris sur sa miniature
Un nouveau calque de type et de contenu identique est créé et placé juste au-dessus du calque actif.
Modifier l’ordre d’affichage d’un calque
L’ordre d’empilement des miniatures dans la barre des calques détermine l’ordre d’affichage des calques dans l’image, c’est-à-dire si un calque apparaît devant ou derrière les autres.
Comme le calque d’arrière-plan (fond) ne peut pas être déplacé, cette fonction est disponible uniquement si votre image contient au moins trois calques.
Pour modifier l’ordre d’affichage d’un calque :
Sélectionner le calque dans la barre des calques en cliquant sur sa miniature.
En maintenant le bouton gauche enfoncé, faire glisser la miniature vers le haut ou vers le bas dans la barre des calques.
Lorsque la ligne séparatrice colorée se trouve à l’emplacement voulu, relâcher le bouton de la souris.
Autre méthode : clic droit / Ordre
Les miniatures sont déplacées et l’image est réaffichée afin de refléter la modification.
Exemple :
On souhaite que le Calque 2
soit derrière le Calque 1.
On le fait glisser vers le bas
jusqu’à ce qu’une ligne de couleur apparaisse
entre le Calque 1 et le Fond.
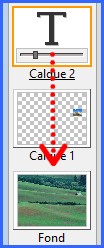
Verrouiller un calque
Verrouiller un calque permet de protéger son contenu : un verrou s’affiche dans sa miniature en bas à droite et l’édition de celui-ci devient impossible.
Les calques verrouillés peuvent être déplacés à un endroit différent de la pile des calques, mais ne peuvent pas être supprimés.
Le calque à verrouiller doit être sélectionné avant d’effectuer l’opération :
- Activer la commande Verrou en cliquant avec le bouton droit de la souris sur sa miniature.
- Désactiver la commande de la même façon pour déverrouiller un calque.
Masquer et afficher un calque
Masquer un calque permet de le rendre non visible dans l’image (parfois cela peut aider le temps de travailler sur d’autres calques) : un œil barré s’affiche dans sa miniature en bas à gauche.
Le calque à masquer ou à afficher doit être sélectionné avant d’effectuer l’opération :
- Désactiver l’option Visible en cliquant avec le bouton droit de la souris sur sa miniature.
- Pour afficher à nouveau, activer l’option Visible en cliquant avec le bouton droit de la souris sur sa miniature.
Le calque d’arrière-plan (fond) peut également être masqué.
Masquer et afficher tous les calques
Pour masquer tous les calques d’une image (à l’exception du fond) en une seule opération, on utilise le menu Calque / Masquer tous les calques.
Pour les rendre visibles tous les calques d’une image: Calque / Afficher tous les calques.
Supprimer un calque
Il n’est pas possible de supprimer le calque d’arrière-plan (fond) car celui-ci est obligatoire.
Pour supprimer un calque, utiliser la commande Supprimer en cliquant avec le bouton droit de la souris sur sa miniature.
Il est préférable dans un premier temps de masquer le calque plutôt que de le supprimer.
Enregistrer une image avec calques
Seul le format .pfi (PhotoFiltre Image) permet de conserver une image avec tous ses calques.
Les autres formats fusionnent automatiquement tous les calques visibles, et, lors de la prochaine ouverture, l’image sera composée d’un seul calque d’arrière-plan.
PhotoFiltre affiche un avertissement si on tente d’enregistrer une image avec calques dans un autre format que .pfi.
Conseil : enregistrer au format .pfi pour conserver la version “de travail” de l’image afin de pouvoir la modifier au besoin.
Pour tous les autres usages, ce format ne serait pas reconnu :
– fusionner tous les calques (Menu Calque / Fusionner tous les calques ou raccourci clavier Maj + Entrée)
– enregistrer au format .jpg pour avoir une image beaucoup moins volumineuse.



