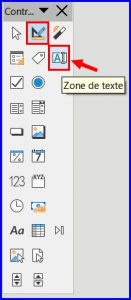Préparation
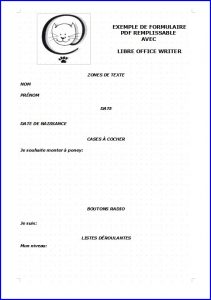 Voyons comment a été créé le formulaire d’exemple donné dans l’article précédent :
Voyons comment a été créé le formulaire d’exemple donné dans l’article précédent :
Préparer une trame à l’aide du traitement de texte, suffisamment aérée pour que les champs de formulaire trouvent leur place le moment venu.
On peut aussi créer au fur et à mesure mais il est préférable d’avoir réfléchi au contenu souhaité avant de commencer !
Prévoir : des zones de texte, des cases à cocher, des boutons radio, une liste déroulante.
Zone de texte
Permet de créer une zone dans laquelle l’utilisateur du formulaire pourra saisir du texte.
Dans la barre des contrôles de formulaire, activer l’outil Zone de texte (penser que le mode Conception “équerre et crayon” doit aussi être activé, et que son voisin (Dés)Activation des Assistants doit, lui, être désactivé !)
Le curseur de la souris se transforme en croix et permet de dessiner un cadre à l’endroit voulu.
Un clic droit dans ce cadre permet de choisir son ancrage : choisir Au paragraphe pour avoir une marge de déplacement du cadre.
Double-cliquer ensuite sur le cadre (ou clic droit + Propriétés du contrôle) pour afficher ses propriétés et le configurer afin qu’il ait l’apparence et le comportement souhaités.
La plupart des propriétés sont communes à tous les outils de formulaire,
une fois celles-ci vues les explications seront plus rapides…
Les champs encadrés de bleu seront actifs ou pas selon les choix faits au-dessus.
Les champs non encadrés gagneront à ne pas être modifiés.
Onglet Général
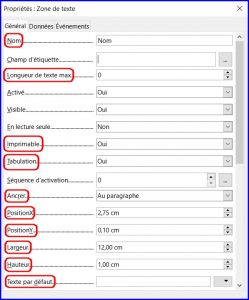 Nom de la zone de texte (facultatif)
Nom de la zone de texte (facultatif)
Longueur maximale de texte (facultatif, 0 = pas de limitation)
Imprimable ou pas (selon qu’on souhaite que l’utilisateur puisse imprimer ou non)
Tabulation (pour que l’utilisateur puisse passer d’une zone à la suivante avec la touche Tabulation)
Ancrer (si on a oublié de le faire au départ)
Positions, longueur et largeur (peuvent aussi se régler avec la souris à l’aide des “poignées”)
Texte par défaut dans la zone (facultatif)*
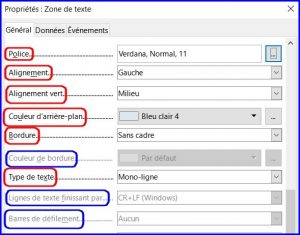 Police (laisser “par défaut” ou choisir une police plutôt standard pour être sûr qu’elle s’affiche correctement chez l’utilisateur)
Police (laisser “par défaut” ou choisir une police plutôt standard pour être sûr qu’elle s’affiche correctement chez l’utilisateur)
Alignements, couleurs, bordure (selon rendu souhaité)
Type de texte (si on choisit multi-lignes, régler le champ suivant sur “Windows” qui est le plus courant)
Barres de défilement (pour l’option multi-lignes, mais déconseillé si le document doit être imprimé car une partie du texte ne sera pas visible)
Dans l’exemple on a besoin de deux autres zones de texte,
il suffit de copier-coller la première et d’ajuster les propriétés si nécessaire
(la mise en forme du texte est conservée).
 Cases à cocher
Cases à cocher
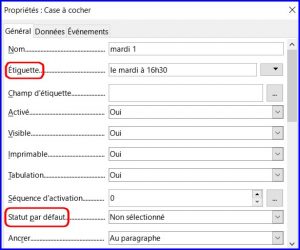 Ici sont entourés en rouge les champs spécifiques à cet outil.
Ici sont entourés en rouge les champs spécifiques à cet outil.
Le champ Étiquette doit être complété avec le texte que l’on veut afficher à côté de la case.
Le statut par défaut est le plus souvent Non sélectionné.
Pour créer les autres cases à cocher de l’exemple il suffit de copier-coller la première et d’ajuster les propriétés si nécessaire (la mise en forme du texte est conservée).
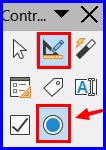 Boutons radio
Boutons radio
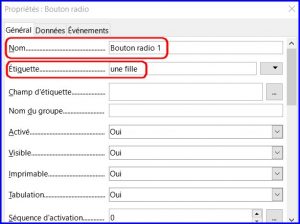 Leur particularité est que l’on ne peut un cocher qu’un dans une série, contrairement aux cases.
Leur particularité est que l’on ne peut un cocher qu’un dans une série, contrairement aux cases.
LAISSER LE MÊME NOM POUR UNE SÉRIE DE BOUTONS RADIO.
Le champ Étiquette doit être complété avec le texte que l’on veut afficher à côté de chaque bouton.
Pour créer l’autre bouton il suffit de copier-coller le premier et d’ajuster les propriétés si nécessaire (la mise en forme du texte est conservée).
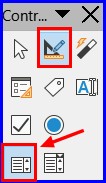 Liste déroulante
Liste déroulante
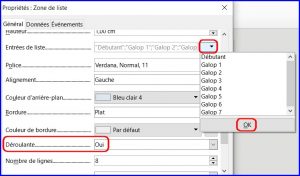 Pour spécifier les items de la liste déroulante :
Pour spécifier les items de la liste déroulante :
• Saisir le 1er item
• Appuyer sur Entrée
• Saisir le 2ème item
• Appuyer sur Entrée, etc.
• Pour terminer la saisie, appuyer sur OK.
Ne pas oublier de choisir l’option Déroulante !
Dans le prochain article,
quelques conseils pour finaliser le document…