Le contenu de cet article est issu du document Présentation de LibreOffice
que l’on peut télécharger sur le site officiel.
La fenêtre principale est semblable dans tous les modules de LibreOffice, bien que quelques détails
puissent changer.
Les outils communs comportent :
les Barres de titre, de menu, d’outils standard et d’outils formatage en haut de la fenêtre,
la Barre d’état en bas,
et le Volet latéral sur le côté droit.
Barre de titre
Elle indique le nom du document ainsi que le module de LibreOffice utilisé (ici “Sans nom” signifie que le document n’est pas encore enregistré).
Barre de menu
Elle est située en haut, sur toute la largeur de la fenêtre, juste en dessous de la barre de titre.
Quand on choisit un des menus indiqués ci-dessous, un sous-menu s’ouvre pour afficher les commandes.
Fichier
Commandes qui s’appliquent au document entier : Ouvrir, Enregistrer, Exporter en PDF…
Édition
Éditer le document : Annuler, Rechercher & Remplacer, Couper, Copier, Coller, Suivi des modifications…
Affichage
Contrôler l’affichage du document : Barres d’outils, Délimitations du texte, Zoom…
Insertion
Insérer des éléments dans le document : En-tête, Pied de page, Image, Commentaire, Caractères spéciaux…
Format
Mettre en forme la disposition du document : espacement, alignement…
Styles
Appliquer rapidement les styles courants, éditer, charger et créer de nouveaux styles, accéder à l’onglet Styles et formatage du volet latéral…
Tableau
Insérer et éditer un tableau dans un document texte.
Formulaire
Créer des formulaires à remplir.
Outils
Orthographe et grammaire, AutoCorrection, Personnaliser, Options…
Fenêtre
Commandes pour la fenêtre d’affichage.
Aide
Liens vers les fichiers d’aide de LibreOffice, informations sur le programme…
Les barres d’outils
![]() Dans l’installation par défaut de LibreOffice, la première barre d’outils, juste sous la barre de menu, est appelée barre d’outils Standard.
Dans l’installation par défaut de LibreOffice, la première barre d’outils, juste sous la barre de menu, est appelée barre d’outils Standard.
Elle propose des outils homogènes à travers toutes les applications de LibreOffice (au survol de chaque icône l’intitulé de la commande s’affiche).
La deuxième est la barre de Formatage.
Elle dépend du contexte : elle affiche les outils en rapport avec le module utilisé, la position courante du curseur ou l’objet sélectionné.
Son contenu sera donc détaillé pour chacun des modules (Writer, Calc, Impress).
Par exemple, quand le curseur est sur une image,
la barre Formatage propose des outils pour mettre en forme les images ;
quand le curseur est dans du texte, les outils permettent la mise en forme du texte.
Il est, dans certains cas, pratique de réduire le nombre de barres d’outils affichés pour laisser davantage de place au document.
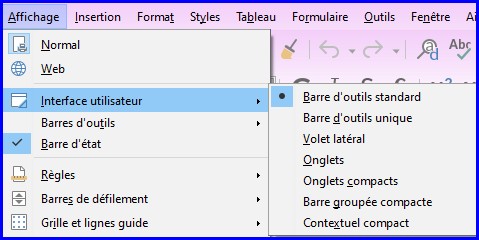
En sélectionnant Affichage / Interface utilisateur, on obtient plusieurs possibilités, parmi lesquelles Barre d’outils unique (contient les commandes les plus utilisées), et d’autres collections d’outils groupés de diverses manières qui rappellent le “ruban” de Microsoft Office.
Afficher ou masquer les barres d’outils
Dans le sous-menu Affichage / Barres d’outils, il suffit de cocher ou décocher les différentes barres d’outils selon que l’on souhaite les afficher ou les masquer.
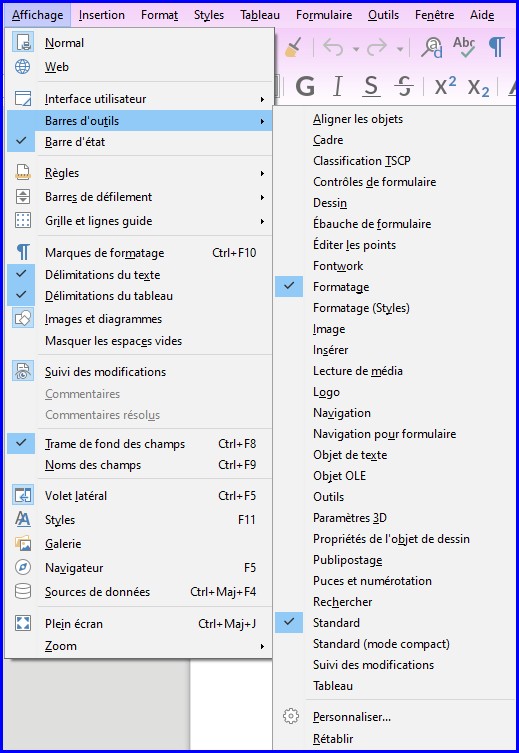
Sous-menus et palettes d’outils
Les icônes d’une barre d’outils qui possèdent un petit triangle à leur droite affichent des sous-menus,
des palettes d’outils ou d’autres méthodes pour sélectionner les éléments selon l’icône.
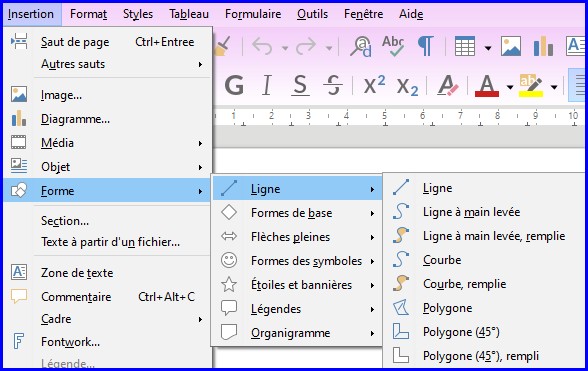
Déplacer les barres d’outils
Les barres d’outils peuvent être déplacées à une nouvelle position ou laissées flottantes (déplaçables).
1. Placer le pointeur de la souris sur la poignée (petite barre verticale, signalée en rouge) située à la gauche d’une barre d’outils.
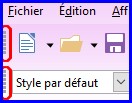
Poignées des barres d’outils
2. Maintenir le bouton gauche de la souris appuyé et tirer la barre d’outils jusqu’à son nouvel emplacement : en haut, sur les côtés ou en bas de la fenêtre principale (ou n’importe où pour être laissée flottante).
3. Relâcher le bouton de la souris.
Pour déplacer une barre d’outils flottante, cliquer sur sa barre de titre et la tirer jusqu’à sa nouvelle position (on peut aussi l’ancrer en haut ou en bas de la fenêtre principale).
On peut également ancrer une barre d’outils flottante
en maintenant enfoncée la touche Ctrl
et en faisant un double-clic sur sa barre de titre.
Dans le prochain article : la barre d’état.




