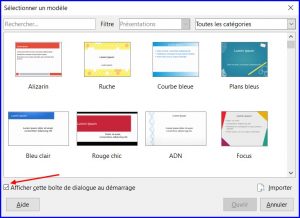Cliquer sur les images pour agrandir
Revenons sur la boîte de dialogue des modèles
qui s’ouvre quand on démarre Impress
pour la première fois :
on souhaite en général une mise en forme
attractive et esthétique.
*
Le contenu changera à chaque diapositive, mais la forme devrait être similaire pour que le lecteur retrouve une certaine unité graphique ; l’objectif d’un modèle est donc de créer une présentation qui définit les grands principes de la mise en page désirée, pour n’avoir plus qu’à se concentrer sur la création du contenu.
Dans l’exemple ci-dessous on a choisi le modèle “Ruche” et obtenu 2 diapositives de départ.
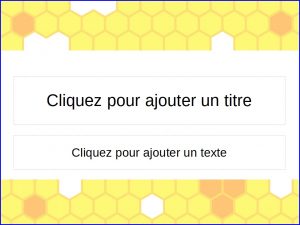 La diapositive 1 propose un emplacement pour le titre de la présentation et un autre pour un sous-titre.
La diapositive 1 propose un emplacement pour le titre de la présentation et un autre pour un sous-titre.
Il est possible de supprimer un emplacement : cliquer sur sa bordure (le curseur de la souris prend la forme d’une croix) puis appuyer sur le bouton Suppr du clavier.
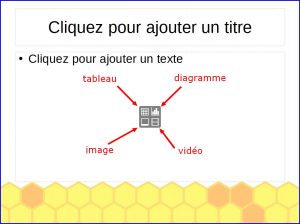 La diapositive 2 prévoit un emplacement pour le titre de la diapositive (ou celui de la présentation si on souhaite le répéter).
La diapositive 2 prévoit un emplacement pour le titre de la diapositive (ou celui de la présentation si on souhaite le répéter).
Au-dessous, on peut insérer du texte, une image, un son… (les vidéos ne semblent plus être supportées par Impress).
 Il est possible bien sûr d’insérer plusieurs éléments sur une même diapositive : il faudra utiliser le menu Insertion pour en ajouter.
Il est possible bien sûr d’insérer plusieurs éléments sur une même diapositive : il faudra utiliser le menu Insertion pour en ajouter.
Pour les images et les sons, une fenêtre s’ouvrira pour aller récupérer les fichiers souhaités dans l’ordinateur.
Chaque “objet” ainsi inséré peut être sélectionné avec la souris en cliquant sur sa bordure (le curseur de la souris prend la forme d’une croix),
déplacé par glisser-déposer,
redimensionné à l’aide des “poignées” (petits carrés sur la bordure),
supprimé en appuyant sur le bouton Suppr du clavier.
On peut aussi, avec un clic droit et la fonction Disposition, gérer l’ordre des objets
(par défaut le dernier objet inséré est-au-dessus du précédent).
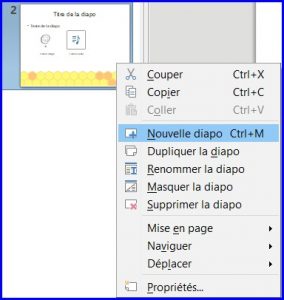 Pour étoffer la présentation il faudra,
Pour étoffer la présentation il faudra,
avec un clic droit sur la dernière diapositive,
choisir Nouvelle diapo (raccourci clavier Ctrl+M).
On obtiendra une nouvelle diapositive vierge,
toujours dans le modèle choisi au départ.
*
On peut bien sûr se passer de modèle et créer entièrement sa présentation,
mais il est toujours préférable de prévoir une certaine unité graphique…