L’Outil Capture d’écran
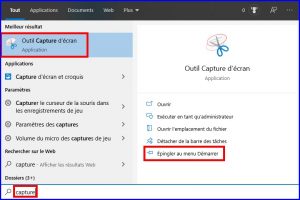 Depuis la version Vista, il est inclus dans le système Windows.
Depuis la version Vista, il est inclus dans le système Windows.
On le trouve en principe dans les Accessoires de Windows ; sinon saisissez capture dans la zone de recherche puis sélectionnez Outil Capture d’écran.
Pour l’utiliser régulièrement vous pouvez l’épingler au menu Démarrer.
 En cliquant sur le bouton Mode, plusieurs options vous sont proposées :
En cliquant sur le bouton Mode, plusieurs options vous sont proposées :
- Forme libre : pour sélectionner avec la souris la zone à capturer.
- Rectangulaire : pour sélectionner précisément une zone de l’écran.
- Fenêtre : pour capturer la fenêtre d’un logiciel affichée à l’écran.
- Plein écran : pour capturer tout l’écran.
Les deux premières options sont les plus intéressantes,
les autres sont équivalentes à la touche Impr. écran vue précédemment.
Quand votre choix est fait, cliquez sur Nouveau :
l’écran va se griser légèrement et le curseur prend la forme d’une croix.
La fonction Reporter retarde de quelques secondes l’apparition du curseur, elle doit être activée avant Nouveau.
Sélectionnez la zone que vous souhaitez capturer, elle s’affiche dans la fenêtre du logiciel.

Vous disposez à présent de quelques fonctionnalités :
1. Enregistrer l’image sur votre ordinateur (pensez à choisir le format que vous souhaitez : jpg, png, gif).
2. Copier l’image pour la coller ensuite :
– dans un traitement de texte,
– dans un courriel,
– dans PhotoFiltre :
§ clic droit* dans la zone de travail + Coller en tant qu’image
§ ou Maj + Ctrl + V
§ ou Édition/Coller en tant qu’image.
3. Envoyer l’image par courriel (choisir Pièce Jointe).
Votre logiciel de messagerie ouvre un nouveau message incluant l’image capturée.
4. Annoter l’image avec un stylet.
Si vous souhaitez tracer des traits, PhotoFiltre le fera plus proprement.
5. Surligner en jaune.
6. Effacer les annotations et le surlignage.
7. Modifier avec Paint 3D (autre logiciel intégré dans Windows).



