Pourquoi compresser ?
Les fichiers compressés occupent moins d’espace de stockage, sont plus pratiques à envoyer, peuvent être transférés plus rapidement, et peuvent être rassemblés, ainsi une seule archive* peut contenir beaucoup de données diverses.
Attention : la réduction de taille est importante pour des fichiers de type traitement de texte ou tableur, mais elle est beaucoup plus faible voire inexistante pour les images et les fichiers PDF.
Si vous souhaitez protéger vos archives il est possible de créer un mot de passe.
Pourquoi 7-Zip ?
Il s’agit d’un logiciel gratuit, simple à utiliser, et capable de décompresser et créer 7 formats d’archives (d’où son nom) : .7z, .xz, .bzip2, .gzip, .tar, .zip et .wim.
Installation
Une fois la version adéquate téléchargée, l’installation est assez classique :
– Double-clic pour la version 32 bits, clic droit + Installer pour la version 64 bits
– Cliquer sur Exécuter, puis sur Installer, puis sur Terminer.
Pour la version portable, sélectionner la langue, le dossier de destination, attendre un peu et c’est tout !
Paramétrer par défaut
Il est préférable de paramétrer Windows pour que 7-Zip soit associé par défaut aux types d’archives que vous utilisez le plus souvent.
Pour cela, faites un clic droit* sur une archive déjà présente dans votre ordinateur : ici une archive .zip, le format le plus courant.
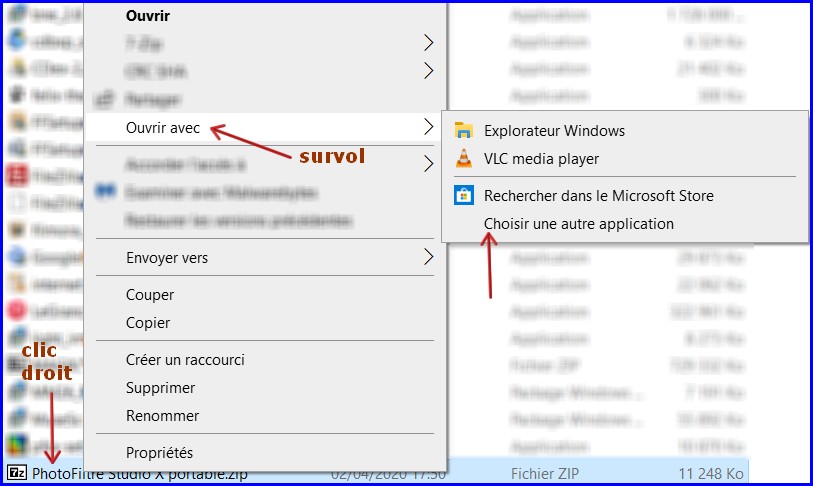
Le libellé Choisir une autre application peut être aussi Choisir une application par défaut.
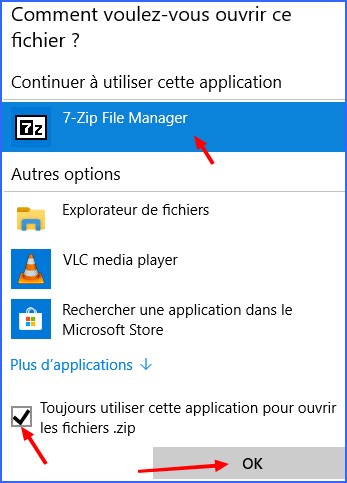
Si 7-Zip File Manager ne s’affiche pas, il faudra appuyer sur Plus d’applications et parcourir le disque dur de l’ordinateur (en principe le chemin sera C:\Program Files\7-Zip\7zFM.exe).
Vous pouvez refermer l’archive que vous aviez choisie :
maintenant le symbole 7-Zip apparaît à coté de vos archives au format .zip.
![]()



